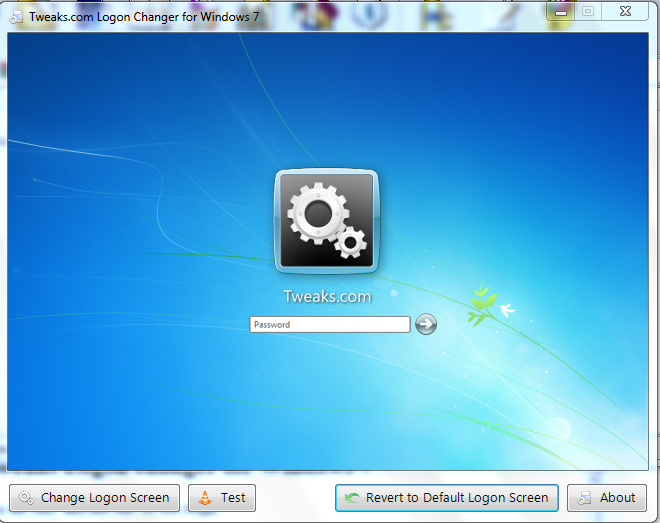Block ads with different methods!
Advertisements are a big source of revenue for many websites.But they can be very annoying especially flash ads and pop-ups.So in this article we discuss about how to block advertisement on different browsers such as Firefox, Google chrome, Opera, and Internet explorer.In this article we will use different techniques such as changing setting, using some tweaks, and using some plugins.
So what are ads?.An Ad is a form of advertisement on World Wide Web, it is supposed to attract visitors to another website.
There are various types of ads, some of them are:
1) Search engine result page: Ads related to search results are displayed near the results to confuse the user.
2) Floating ads: An Ad which floats or moves here and there across the screen of the user.
3) Expanding ads: An Ad which may change its size or may change the contents of the web page.
4) Polite ads: A technique by which a large ad will be downloaded into smaller pieces.
5) Wallpaper ads: An Ad which changes the background of the page.
6) Trick banner: An Ad that looks like a dialogue box with some buttons, it works by deceiving the user by showing him some kind of error message or like someone is calling him.
7) Pop-up: One of the most annoying one, a new window open in front of the current one displaying an ad.
8) Video ad: An Ad is displayed before the video or during the video is played.
9) Map ads: A piece of text or image which is linked to another site, is displayed over a location in an electronic map such as Google maps or Bing maps.
10) Mobile ads: An SMS sent to a mobile.
11) Superstitial or Flash ads: An animated Flash video or images on a web page similar to TV ads.
OK, to block these ads you may follow the below methods/techniques.
NOTE: The below methods may not block all types of ads listed above.
Contents:
1)
Internet Explorer.
2)
Opera.
3)
Chrome.
4)
Firefox.
5)
For all web browsers installed( hosts ).
1. Internet Explorer.
Blocking ads on Internet explorer is kind of a complex, but don't worry its not too much complicated.
It is complex because it has no easy to use and free plugins that make it easy to block ads.
The only good known plugin for Internet explorer in
Adblock pro , but it costs $19.95.
So lets move forward.But still it has 2 more plugins that work quit well.
IE7 PRO
IE7 PRO is a plugin for Internet explorer that works also on 1E8, and 9.It adds a load of features to Internet explorer and one of them is ad blocking.You can
download it from the official website, and also check its other features.After installing IE7 Pro you need to manually activate the adblocking feature, because it is disabled by default.Now I just want to give a warning that during the installation of IE7pro, a third party program prompts for its installation, so don't accidentally install it.
I personally don't recommend this, because it is complicated and not much good at blocking ads.
SIMPLE ADBLOCK
Simple ad block is the second known plug-in for IE that does a little good job.As its name suggests that it is very simple to use , on the other hand there is not much users can do to block/unblock specific ads.
It requires only two inputs from the user.
You can
download it from the official site.
2. Opera.
Blocking ads on Opera is just as complicated as on Internet Explorer, or I should say that it was complicated because now after the release Opera 11 , more and more new plug-ins are being introduced for Opera that makes it more easy to block ads.
Opera adblock
is one such add-on that makes it very easy to block ads, and it is also very easy to install and use, all you need to do is to go to Opera add-on site and install it.
Here you go.
It may be easy to block ads with it, but it ain't easy to unblock them.
To
unblock ads follow the instructions:
- Right click on the website, on which the ads are to be unblocked.
- Click on Edit site preferences.
- Move to Content tab.
- If checked then Uncheck Enable content blocking.
You have to do it for every website, manually.
3. Google Chrome.
Blocking ads in Google chrome is very very easy, as easy as pie.All you need to do is just install a plugin and get started with it.The plugin, I'm talking about is called Adblock.
AdBlock
You can
download it here for chrome.It is also available for Safari and Opera. Adblock is just easy to install and setup, and its even more easier to use as it requires nearly zero guidance from you.
It has many other great features:
Users can manually block an ad that was missed by Adblock, by pressing Ctrl+Shift+K.
Users can exclude websites from being blocked , by pressing Ctrl+Shift+L.
4. Firefox.
Blocking ads in Firefox is easiest then from any other browsers . Firefox has the best of the best plugins in their collection, not only for adblocking but also for many other purposes.
To block ads on Firefox, you just need to use only one plugin.And the name of that plugin is Adblock plus.
AdBlock Plus
Download it here.After installing it on Firefox, Just click on the ad you want to block and its all done.
Unless you unblock the ad manually it will never show its face again.And a little red button will appear on a bar called Ad-on bar, you can manage AdBlock plus there.It will be easy to block/unblock ads with it.
5. For all Web-browsers installed(Win Hosts).
This is my favourite method of ad-blocking. Many people are unaware of this useful file. To understand this method, first you need to understand whats is hosts file and how it works?.The hosts file is a file used by many operating systems to map host names to IP addresses, it is an important file of an OS's Internet protocol.
Here is a preview of hosts file.
Here it is how it works?.The hosts file by default has no extension assigned to it.So you need to open it with Notepad or some other text processing software.The hosts file is loaded into the computer's memory at start up.Windows checks for the entries to web pages.The 127.0.0.1 is considered as your computer's address, so when an entry(listed in hosts) is requested from a browser your Windows thinks that 127.0.0.1 is the address of the entry and is located somewhere in your computer( actually it is not ).So the entry is skipped.The entry could be a website domain such as www.yahoo.com, or www. microsoft.com.By default no such domain is listed in it.
OK, to block ads you need to modify it.You can also block any undesired web pages with it.The procedure is as below.
Procedure:
1) Press Enter key and go to next line.
2) Type the address of your computer that is 127.0.0.1.
3) Give a space.
4) Enter the domain you want to block such as www.anywebsite.com . Or for an ad enter its domain like ad.doubleclick.net.
5) If the domain is not being blocked try it like this, first type it with 'www' and then without 'www'.
127.0.0.1 www.msn.com
127.0.0.1 msn.com
6) Close and save it.Restart your browser.
There are billions of ad server, so you need a well organised host file, MVPS hosts file is well known.All you need to do is to(1)
download it, or you can use this a better version by Nightmare INC,
download it here (2)extract the 'HOSTS' file, no need to look at other files.(3)Replace it with the original hosts file and you are done.Hey! I almost forgot to tell that where the hosts file is located.OK for Windows xp/vista/7 it is located at the address C:\WINDOWS\system 32\drivers\etc\hosts, as I told earlier that it has no extension so open it with notepad.
For a detail of where the hosts file is located in different OSs see Wikipedia's page
here.
It is also important to note that a hosts file is very Important part of on OS especially for security purposes, I mean a virus or worm may modify it.I hope you like it!.
"Without ads, Internet won't be a sea of crap it is these days!"
Note: This article is only for
educational purposes .Any mistake might end up in a bad behavior.Do it
at your own risk.You, yourself will be responsible for any damage done.
If you like this article then please leave your comments!.